МЕТОДИЧНІ РЕКОМЕНДАЦІЇ
ЩОДО ВИКОРИСТАННЯ ПЛАТФОРМИ ZOOM
ДЛЯ ПРОВЕДЕННЯ ВІДЕОКОНФЕРЕНЦІЙ ТА ІНТЕРАКТИВНИХ ЗАНЯТЬ
Ігор ЛЕВШЕНЮК,
інженер із комп’ютерних систем
Рівненського ОІППО
Zoom – одна із найпопулярніших платформ, що використовується не лише для проведення відеоконференцій та віртуальних зустрічей, а й інтерактивних занять, вебінарів, тренінгів тощо.
Пропонуємо ознайомитися з основними перевагами Zoom:
- Стабільний та якісний зв’язок. Одночасно на платформі можуть проходити сотні тисяч Zoom Meetings, однак, незважаючи на це, ми не помічаємо жодних незручностей, як-от «зависання» екрана чи проблеми зі звуком (відстає від відео).
- Можливість призначати співорганізаторів онлайн-івенту. Це важливо, якщо ви проводите заходи з великою кількістю учасників та потребуєте допомоги в адмініструванні. Помічник, як і в організатор Zoom-конференції, наділений такими ж повноваженнями, а саме: можливість вимикати звук чи відео для окремих користувачів, вмикати демонстрацію чи запис екрану, перейменовувати окремі чати тощо.
- Наявність безкоштовної версії. Безкоштовна версія має сервісу Zoom має певні обмеження: до 100 осіб під час події (у зв’язку із наявною нині ситуацією в Україні Zoom збільшив цей ліміт для користувачів для нашої країни) та тривалість до 40 хвилин (цей ліміт також був змінений для користувачів з України станом на 11.12.2023 рік)
- Мобільні пристрої допомагають планувати і починати події, надавати доступ до заходу, транслювати «робочий стіл».
- Наявність інтеграції зі Slack. Корисно та зручно, якщо робочі чати учасників зустрічі знаходяться в цьому корпоративному месенджері. Інтеграція дає можливість підключитися до Zoom Meeting одразу зі Slack.
- Можливість зібрати фідбек (коментарі) після конференції. Для цього використовується функція «зворотний зв’язок», яку можна підключити в особистому кабінеті в «налаштуваннях» (якщо ви входите з ПК чи ноутбука).
Ознайомимося також з основними способами використання платформи Zoom.
Для підключення до вже створеної зустрічі не обов’язково встановлюти Zoom, натомість можна скористатись веб-версією:
- Переходимо за покликанням для підключення та натискаємо «Скасувати».
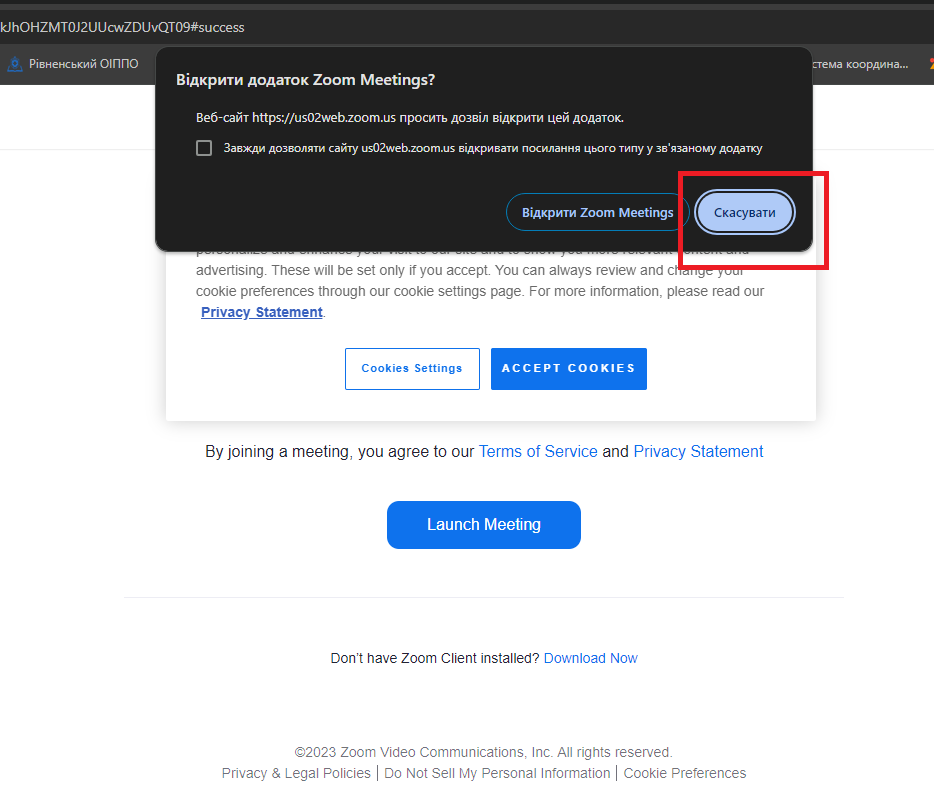
- Далі натискаємо «Launch Meeting».

- Після появи додаткового пункту натискаємо «Скасувати» та «Join from Your Browser».
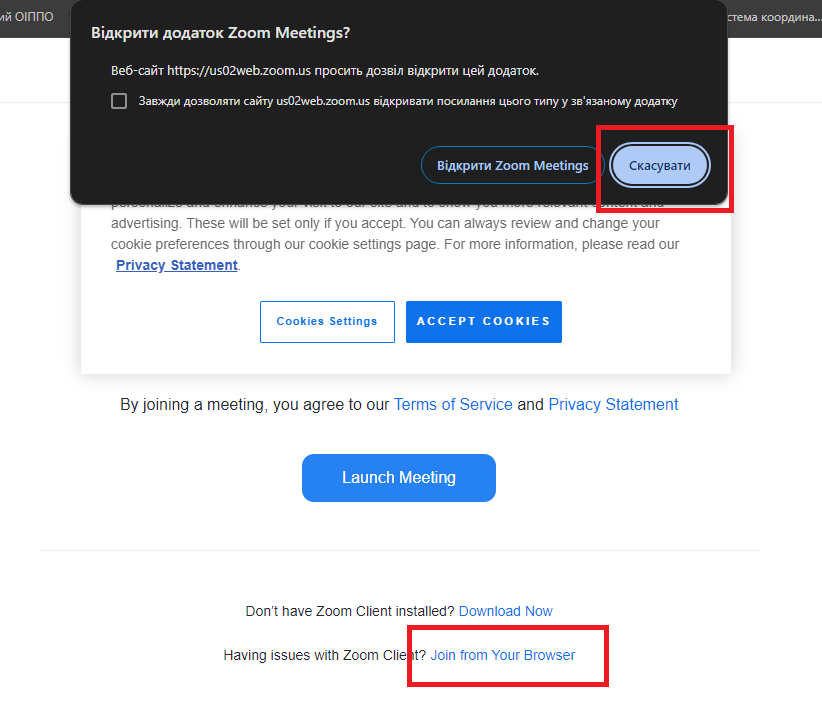
-
Після цього вводимо нікнейм, тобто ім’я, яке буде відображатися протягом зустрічі (для цього можна використовувати як латиницю, так і кирилицю) та натискаємо «Join».

-
Очікуємо на початок зустрічі. За бажанням, заздалегідь можна увімкнути аудіопристрої (наприклад, під’єднати мікрофон, навушники чи вебкамеру), натиснувши на відповідні іконки та пункт «Дозволити».
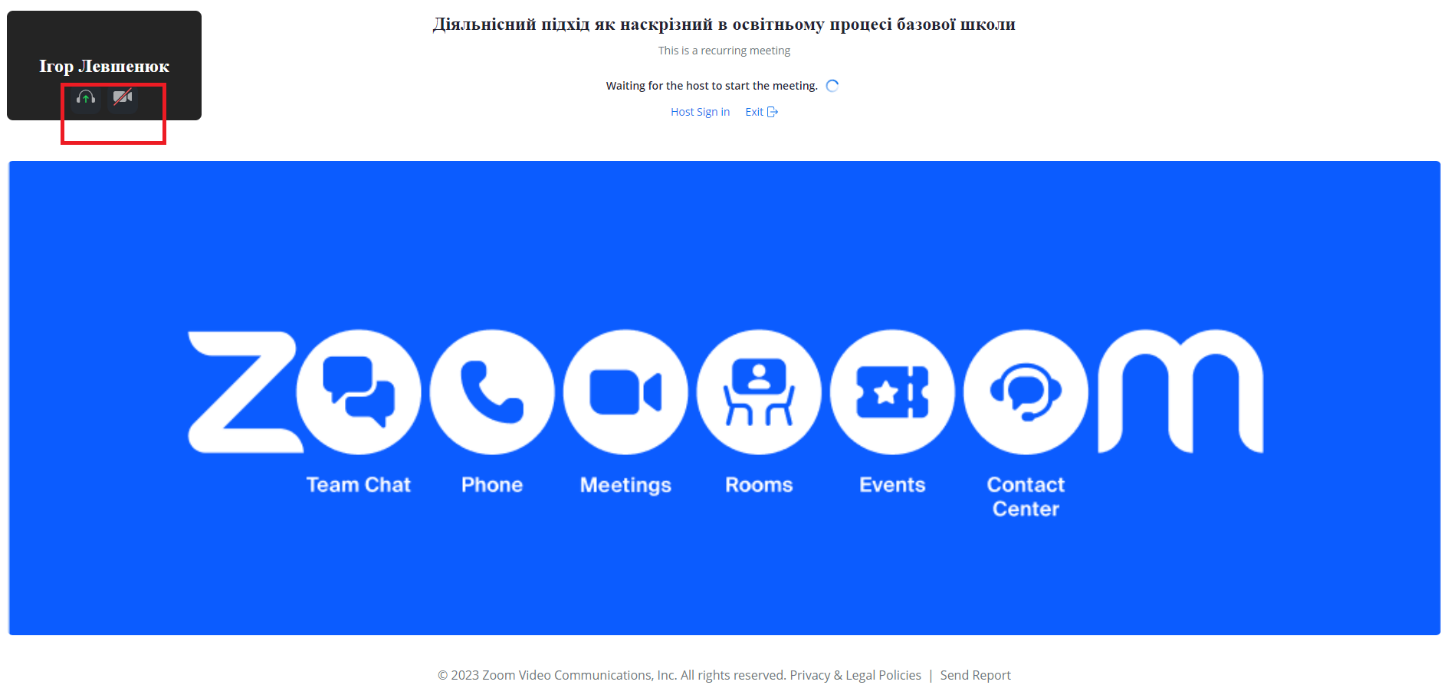
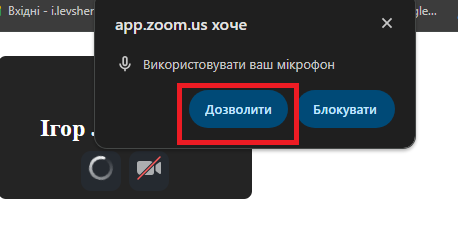
-
Після входу на зустріч погоджуємося на підключення аудіопристроїв комп’ютера (якщо не ввімкнули їх, як наголошувалося у пункті 5).

Рекомендації щодо встановлення платформи Zoom та під’єднання за допомогою встановленого додатка
Для створення чи підключення до зустрічей найкраще використовувати встановлений додаток. З цією метою:
1. Переходимо на офіційний сайт для завантаження та обираємо відповідну систему (приклад для системи Windows x64).
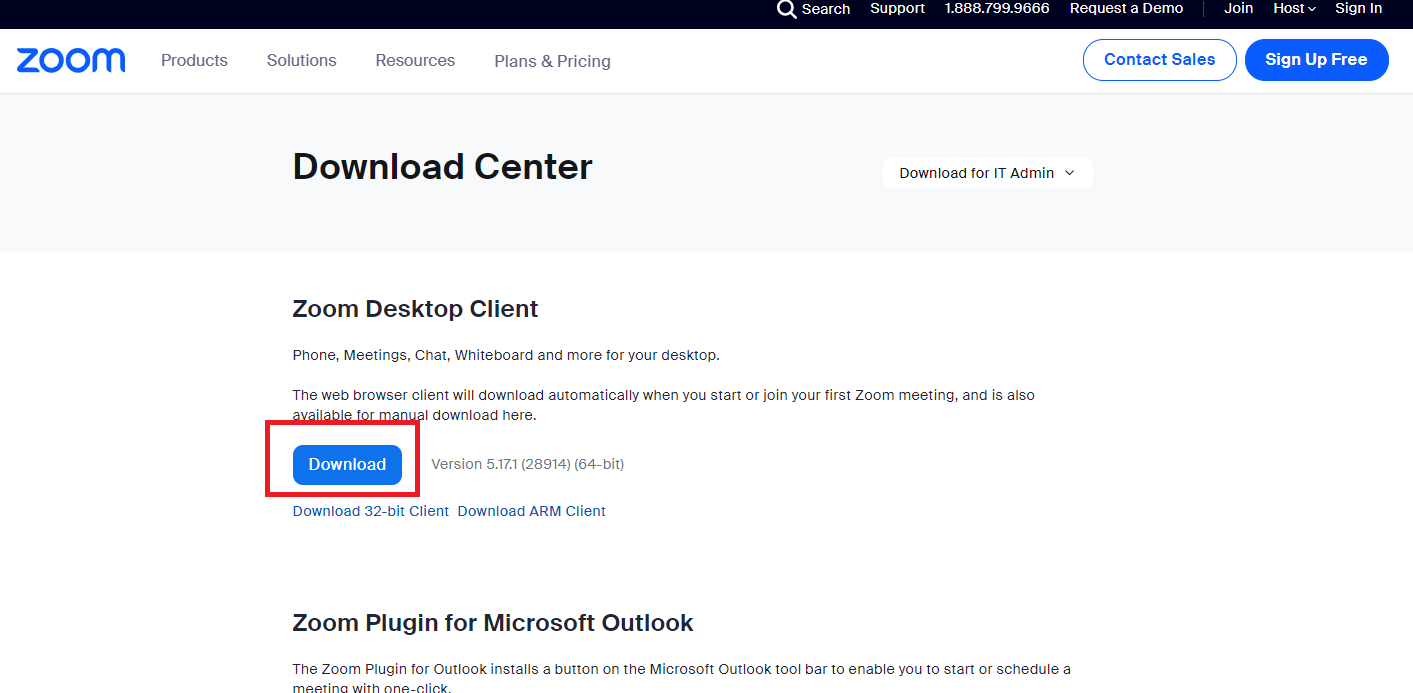
2. Запускаємо файл встановлення.
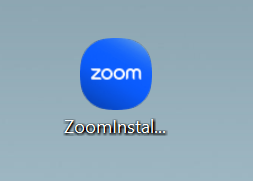
3. Чекаємо завершення встановлення та натискаємо «Done».
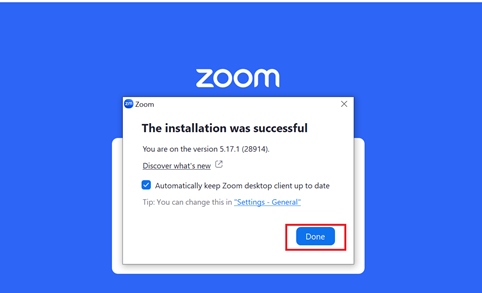
- Після цього, якщо це потрібно, можна під ’єднатися до зустрічі «Join a Meeting», зареєструватися «Sign Up» або зайти в уже наявний обліковий запис «Sign In» (у будь-якому випадку рекомендуємо обрати останній).
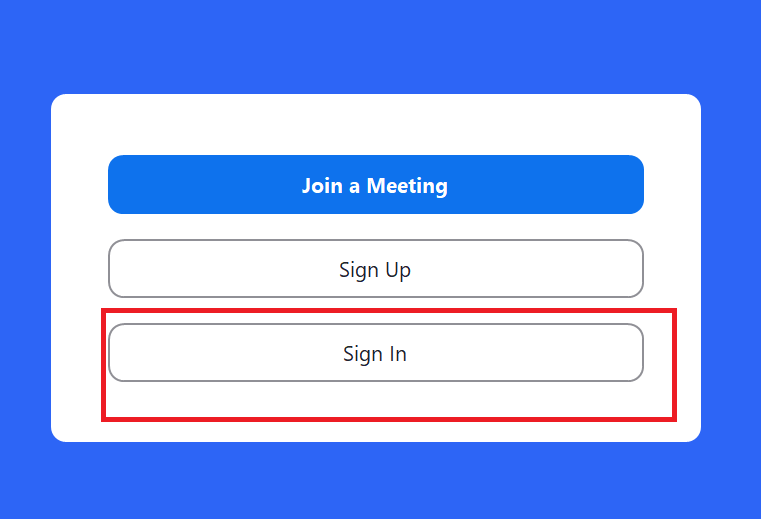
- Далі для реєстрації або входу рекомендуємо обрати обліковий запис Google, щоб усі майбутні події та входи відбувалися із приєднанням до нього.
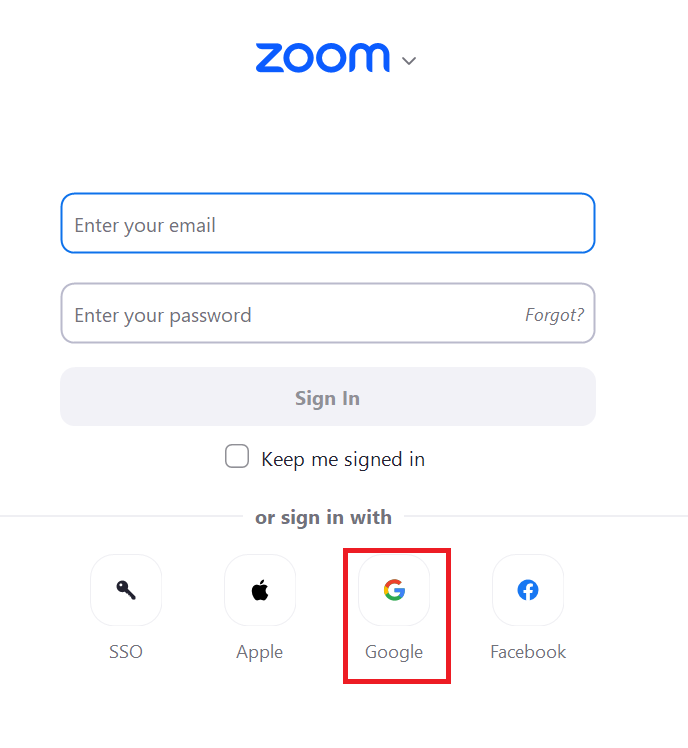
- Наступний крок – у браузері обираємо відповідний обліковий запис.

- Після цього ставимо відмітку про те, що всі наступні покликання на зустрічі в Zoom ми бажаємо відкривати у відповідному додатку та натискаємо «Відкрити Zoom Meetings».
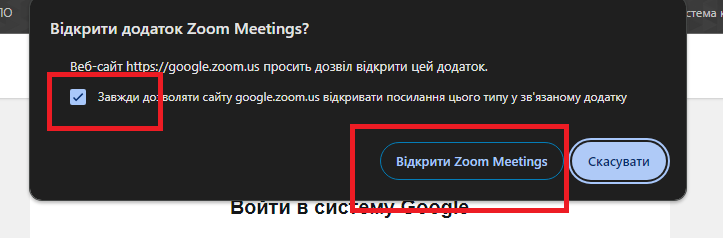
8. Вхід та/або реєстрація виконані (зауважте, що іноді для завершення реєстрації може знадобитися введення дати народження!).
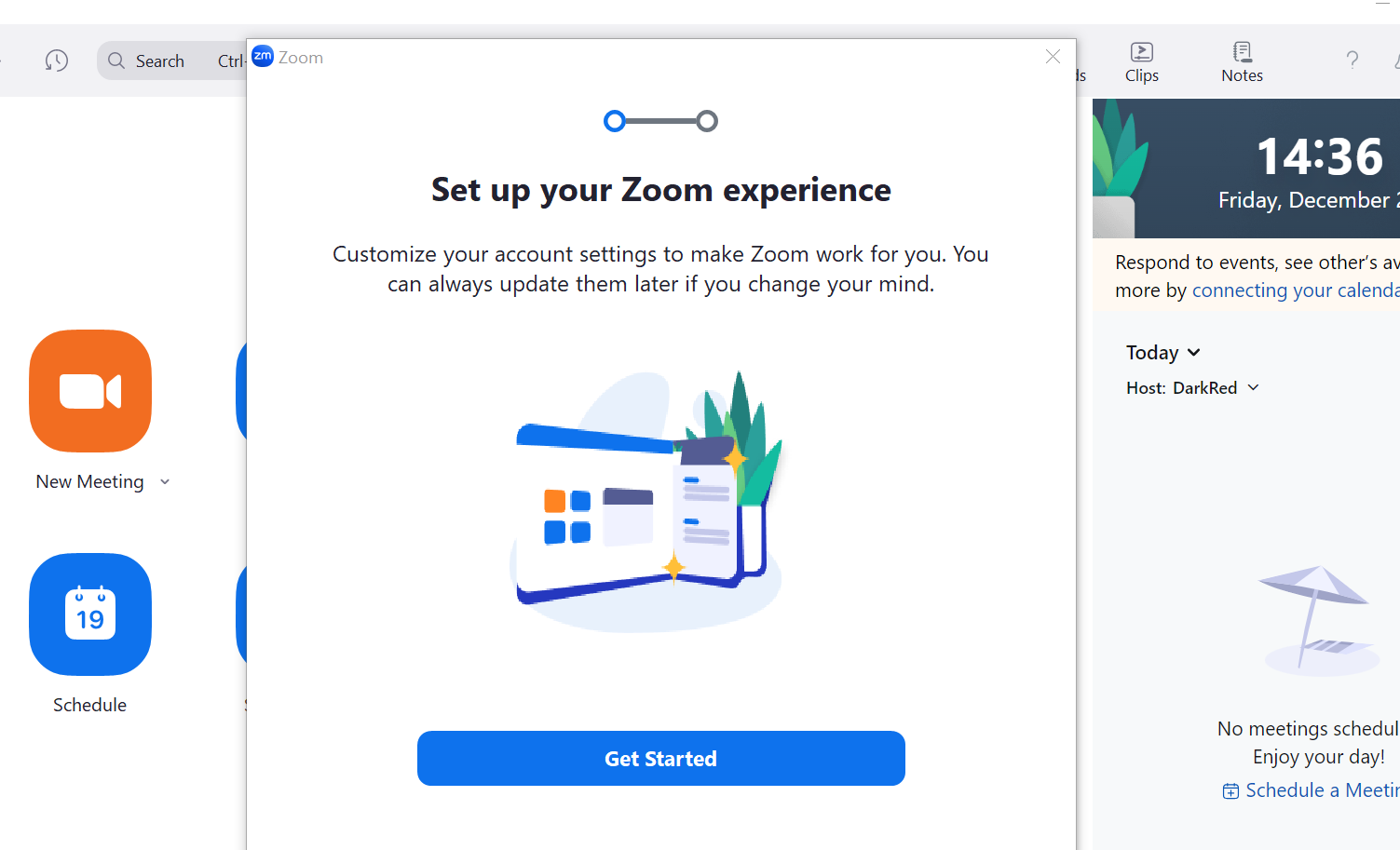
- Тепер для під’єднання до зустрічі можна використовувати додаток (при переході за покликанням для приєднання відкриватиметься Zoom із відповідною конференцією). Після під’єднання погоджуємося увімкнути аудіопристрої комп’ютера «Join with Computer Audio» (також можна дозволити вмикати їх автоматично під час майбутніх приєднань).
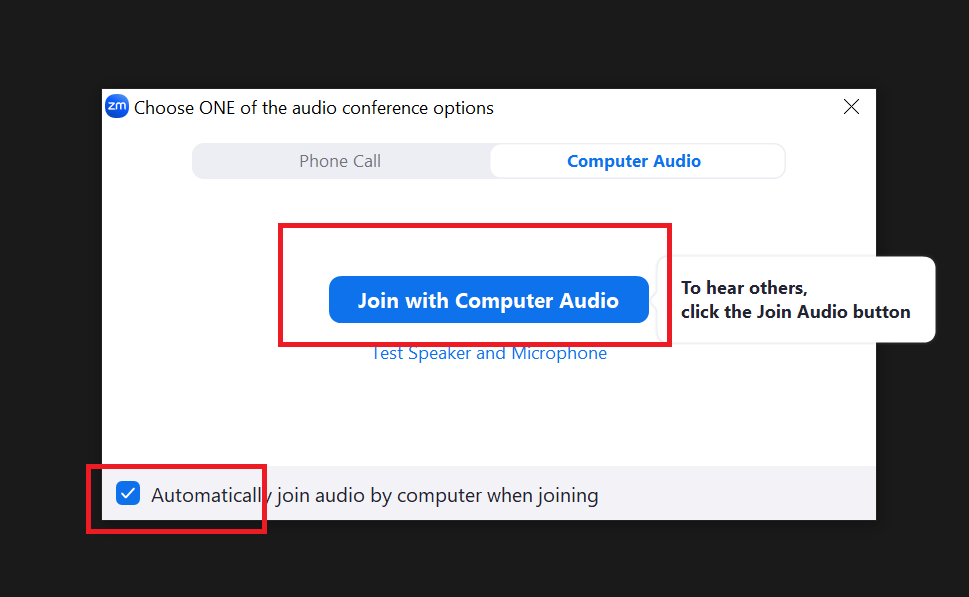
Зміна мови в додатку Zoom
Станом на 11.12.2023 року в Zoom відсутня можливість використання додатка українською, проте можна скористатись іншими мовами.
- Для зміни мови необхідно відкрити трей (область стану програм).
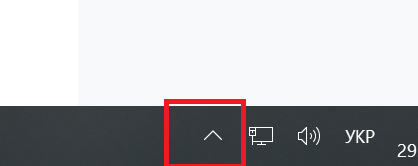
- Натиснути правою кнопкою миші (ПКМ) на значок «Zoom».
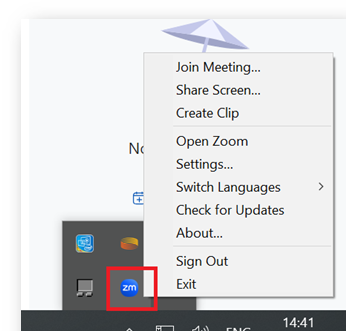
3. Обрати пункт «Switch Languages», а після цього – потрібну мову.
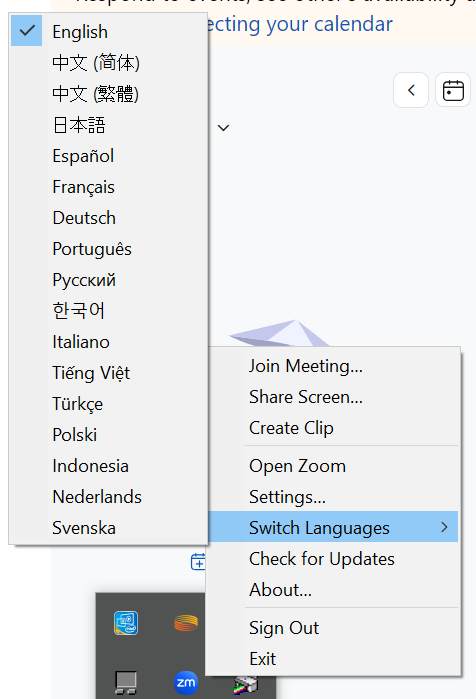
Під’єднання за допомогою ID та Passcode
Альтернативою для під’єднання за покликанням є ідентифікатор зустрічі та код.
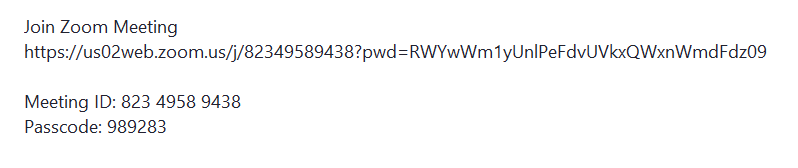
- На головній сторінці (або під час входу – рекомендації щодо встановлення пункт 4) обираємо «Join».

- Уводимо відповідний ідентифікатор та ім’я, що відображається (за потреби можна вимкнути звук та відео, щоб не заважати іншим учасникам зустрічі під час входу, проте в будь-який момент їх можна буде увімкнути).
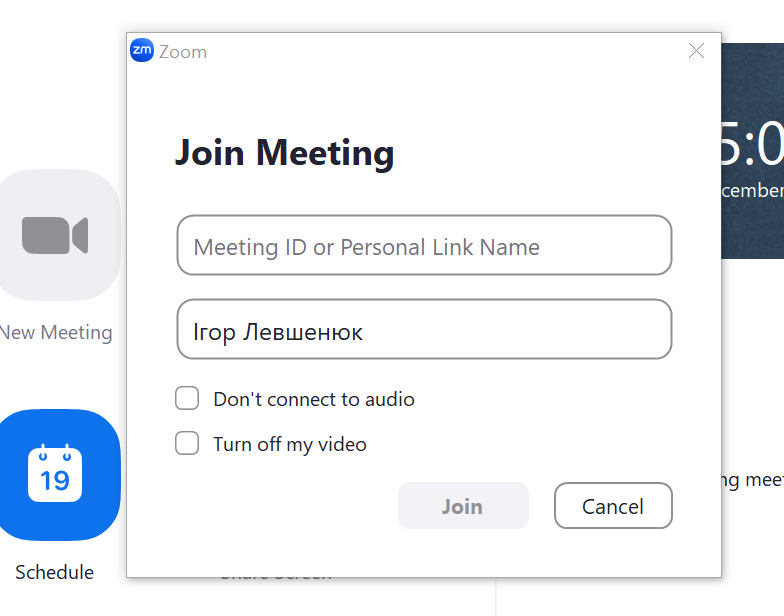
- Уводимо пароль та натискаємо «Join Meeting».
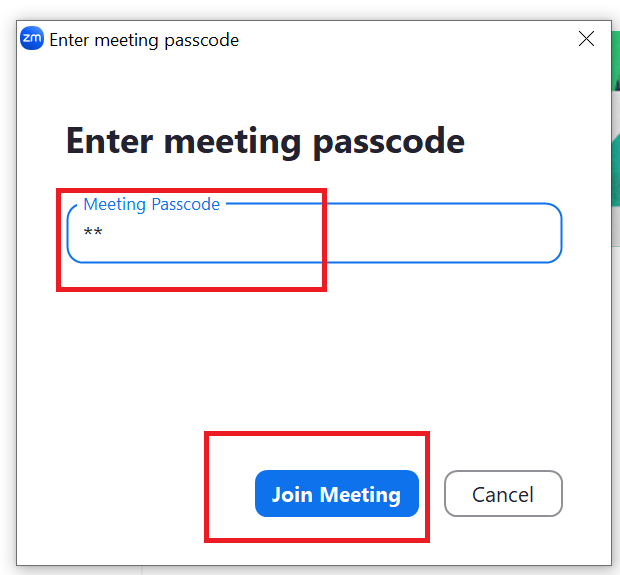
- Після під’єднання погоджуємося ввімкнути аудіопристрої комп’ютера «Join with Computer Audio» (також можна дозволити автоматично їх вмикати у процесі майбутніх приєднань).
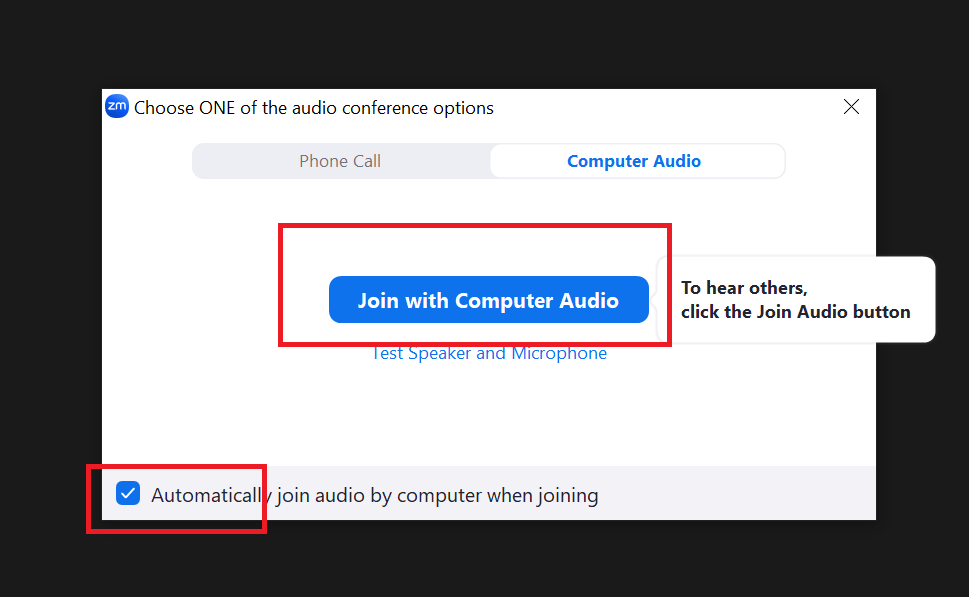
Створення зустрічі в Zoom
Створити зустріч можна як у додатку, так і у вебверсії Zoom (хоча інтерфейс розрізняється, пункти аналогічні):
- Переходимо у вкладу «Meetings»
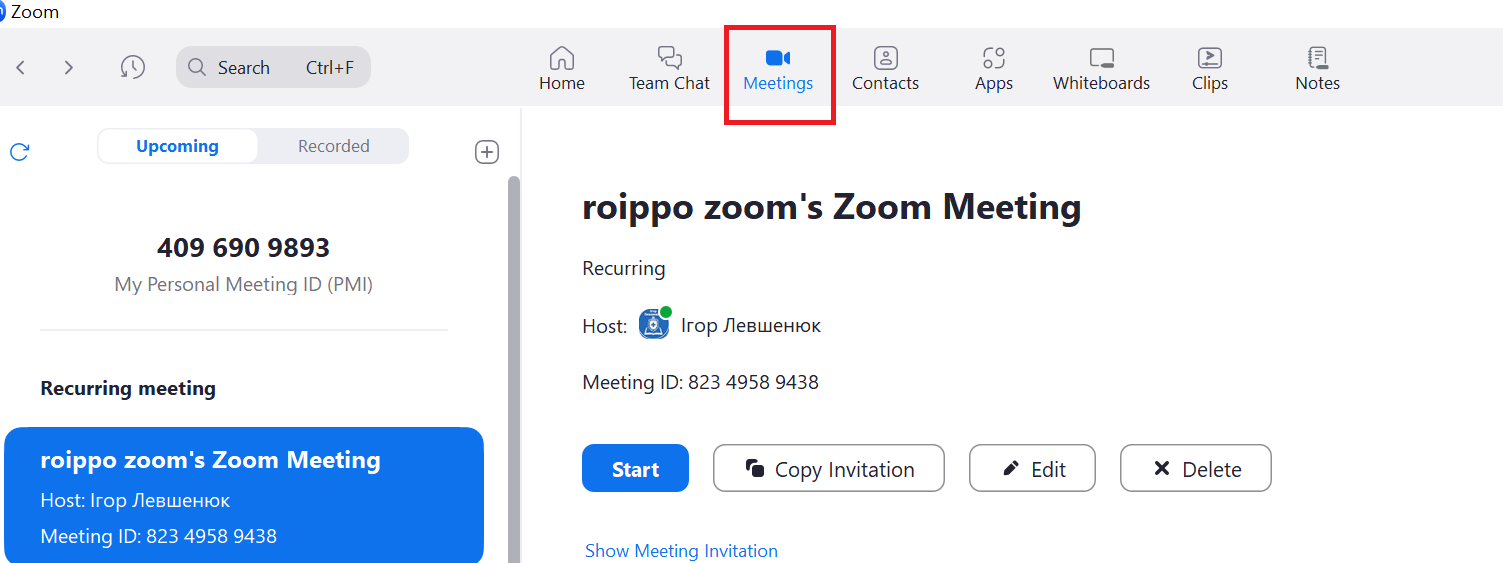
- Натискаємо «+» та обираємо «Schedule Meeting».

- Уводимо дані конференції: назва, час, дата (створення майбутньої події без прив’язки до дати та часу можливе виключно у вебверсії, обравши тип події «Recurring meeting» та пункт «No Fixed Time»).
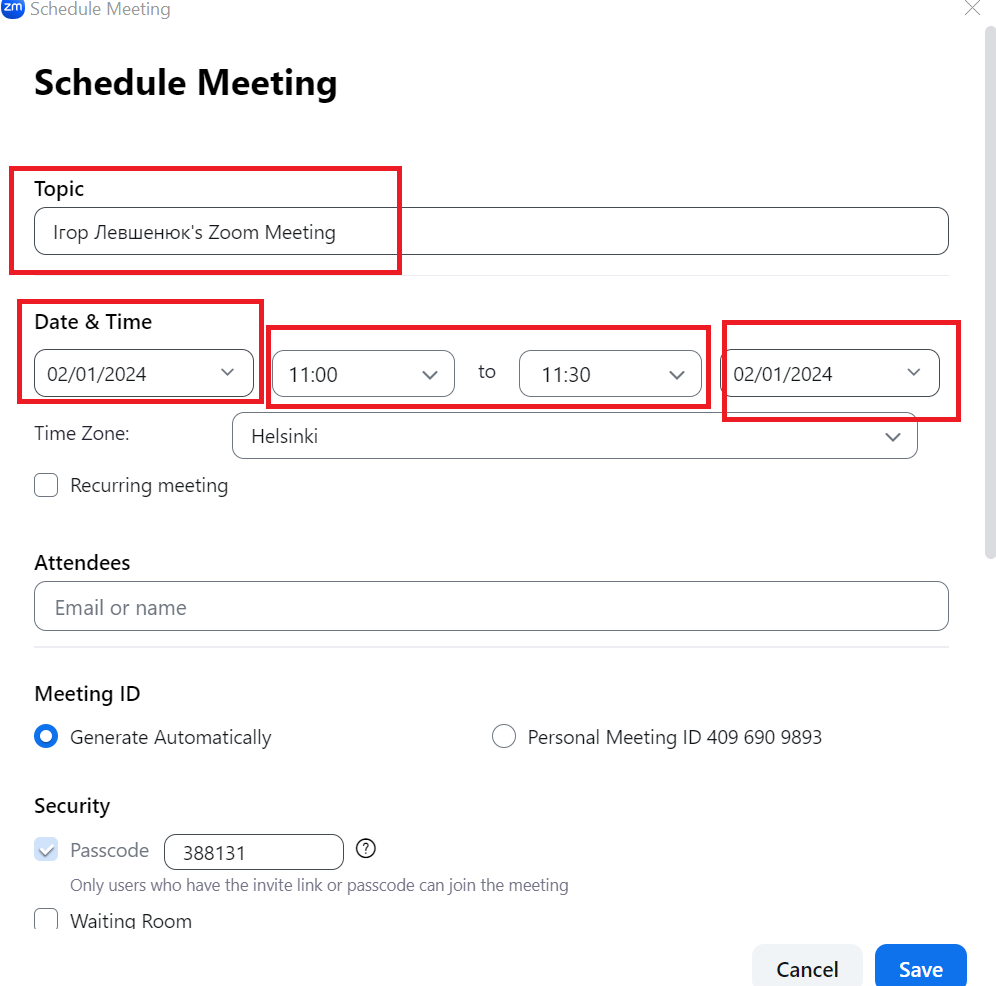

- Гортаємо вниз до пункту «Advanced Options» та ставимо відмітки у полях «Allow participants to join anytime» (дозволяти учасникам приєднуватися впродовж зустрічі), «Mute participants upon entry» (вимикати мікрофони учасників при їхньому вході). За необхідності можна скористатися й іншими додатковими можливостями. Після налаштування натискаємо «Save».

- Щоб запросити учасників на зустріч, необхідно надіслати їм запрошення. Для цього можна його скопіювати, скориставшись пунктом «Copy invitation». Щоб переглянути, що саме скопійовано, можна натиснути на текст «Show Meeting Invitation». Для початку зустрічі потрібно обрати «Start», для редагування – «Edit», а для видалення – «Delete».
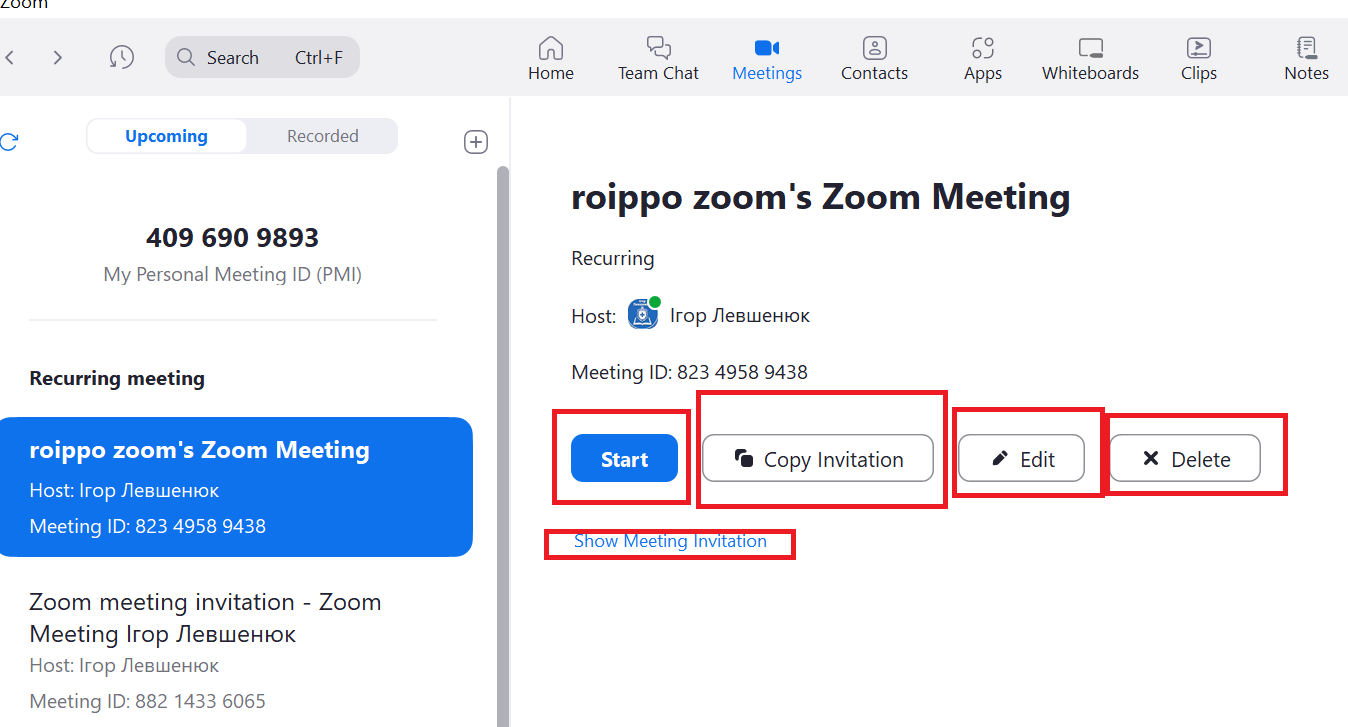
- Усі створені зустрічі будуть знаходитися у вкладці «Meetings» у лівій частині робочого вікна.
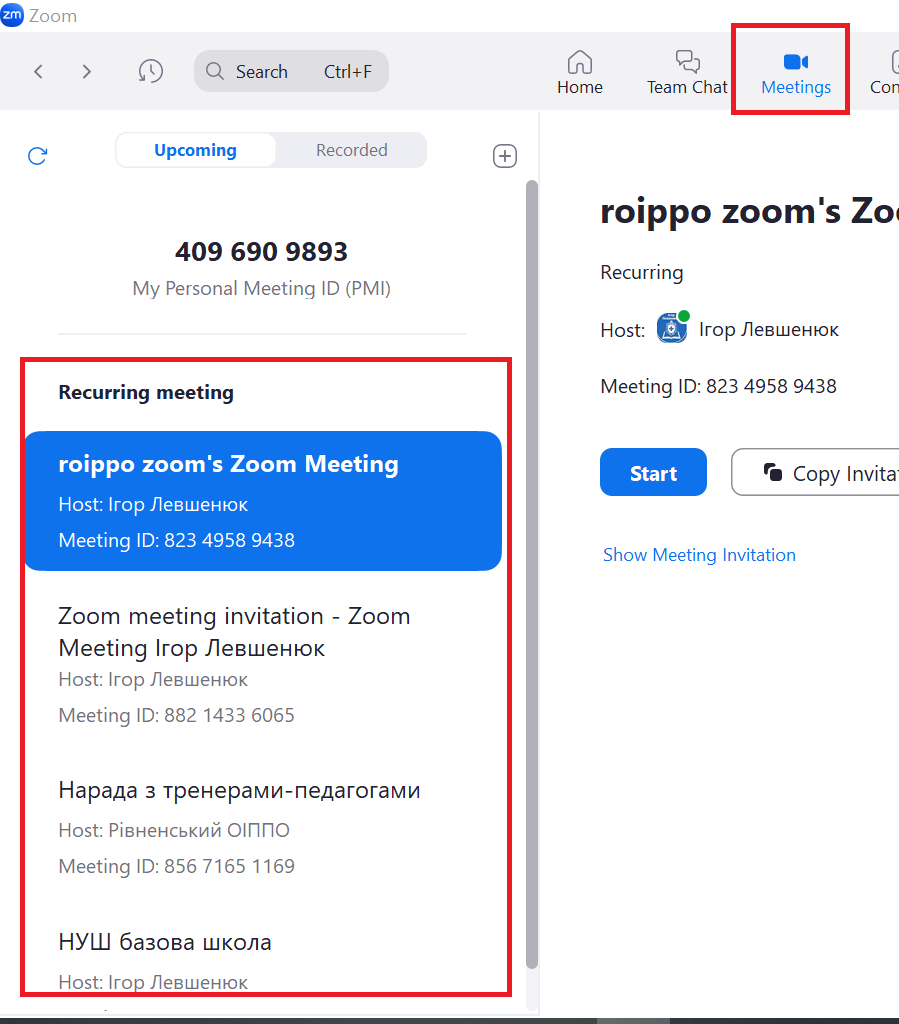
Функціональні можливості зустрічі Zoom
Після запуску події погоджуємося ввімкнути аудіопристрої комп’ютера «Join with Computer Audio» (також можна дозволити автоматично їх вмикати під час майбутніх приєднань).

Далі спостерігаємо інтерфейс зустрічі:
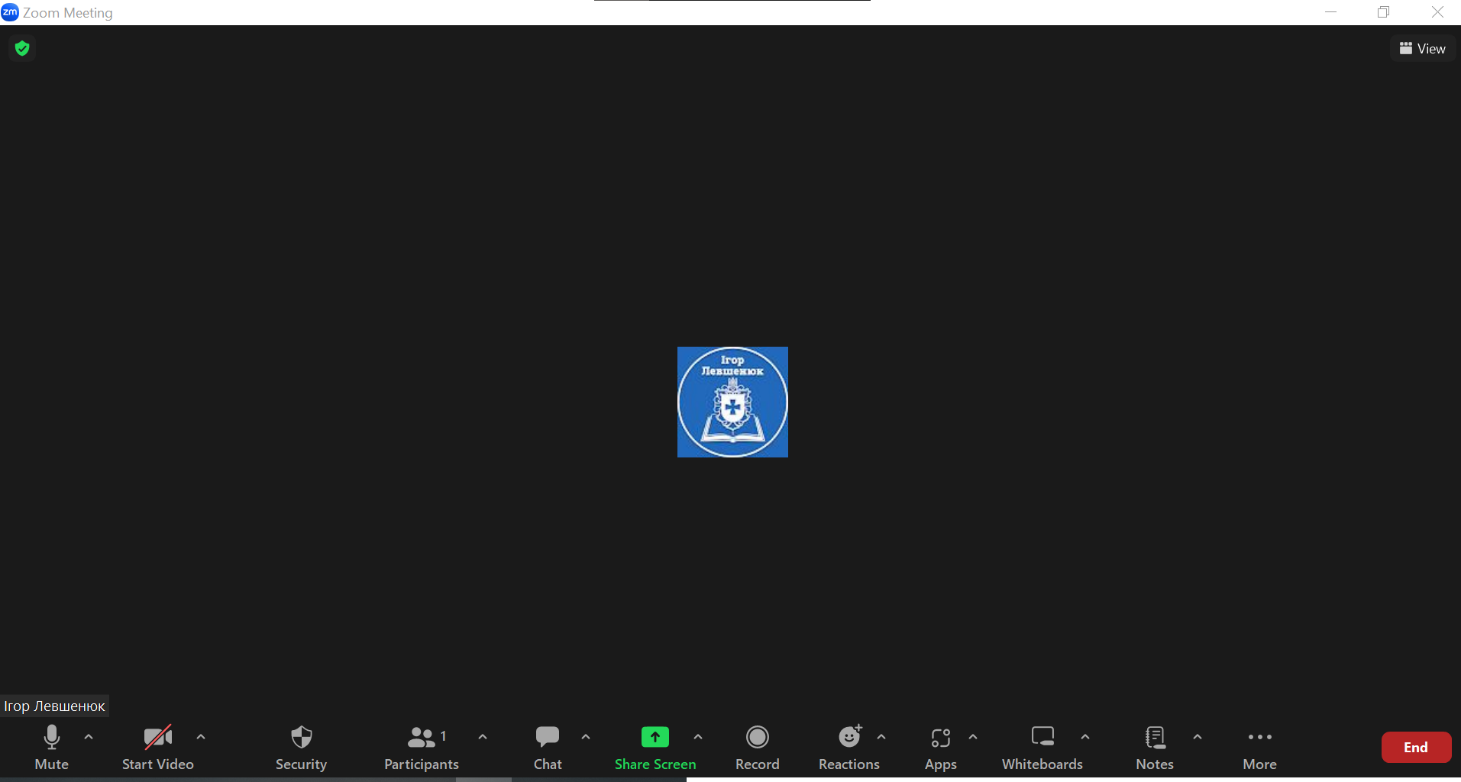
Залежно від розмірів екрана та кількості різноманітних вкладок вони можуть розташовуватися у вигляді списку. Отже, якщо у вас відсутній певний пункт меню, ви можете спробувати знайти його у вкладці «More» – більше.
Основними можливостями платформи Zoom є:
- Налаштування аудіопристроїв, тобто, якщо виникають проблеми зі звуком, потрібно налаштовувати саме цей пункт.
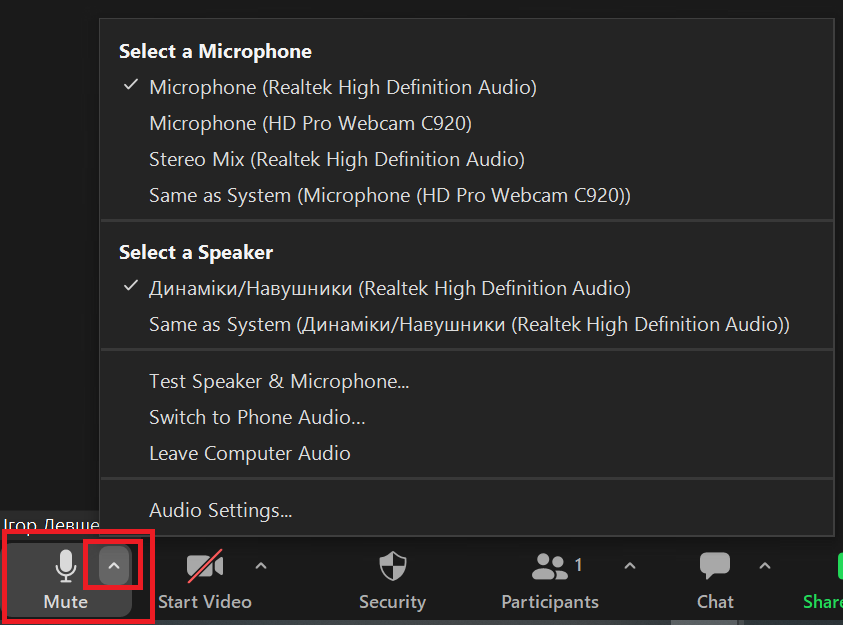
- Налаштування камери та всього, що з нею пов’язано.
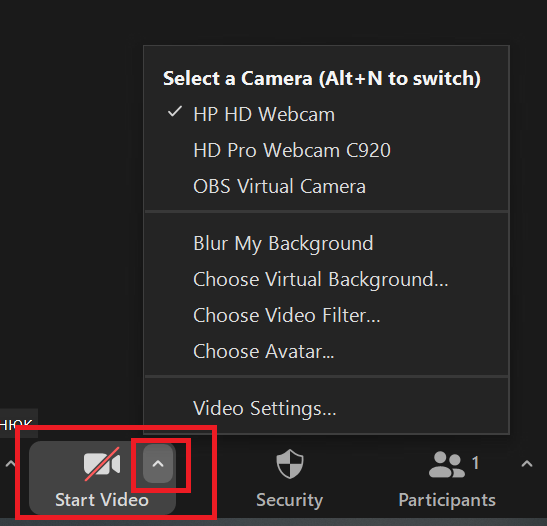
- Налаштування безпеки. У цьому пункті можна налаштовувати дозволи учасників, зокрема можливість поширення екрана, змінення своєї назви, чат тощо). Особливу увагу варто звернути на пункт «Enable Waiting Room», що дозволяє вмикати та вимикати кімнату очікування (наприклад, якщо ви хочете дозволити вхід лише адміністраторам зустрічі і обговорити з ними організаційні моменти, залишивши інших учасників у кімнаті очікування).
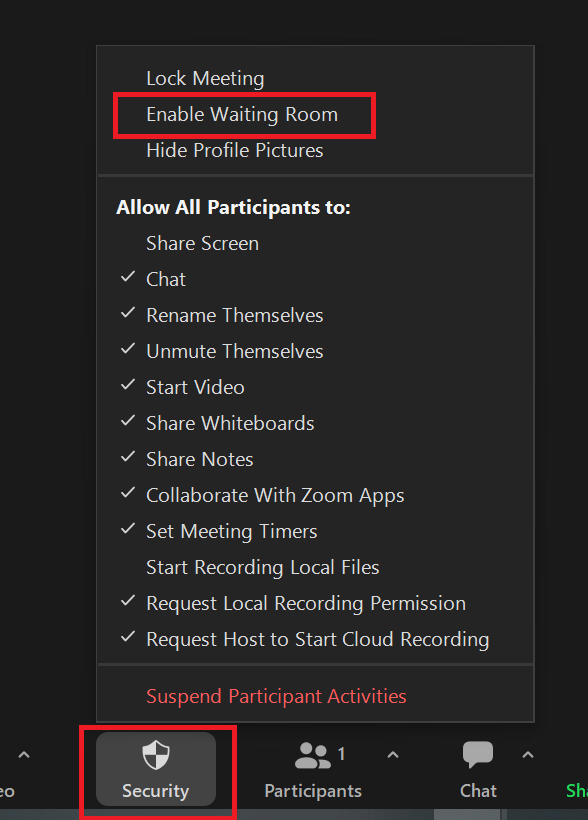
- Налаштування меню зі списком учасників зустрічі, в якому ви можете вимикати камери та мікрофони, змінювати нікнейми (імена в Zoom) та визначати співорганізаторів зустрічі.
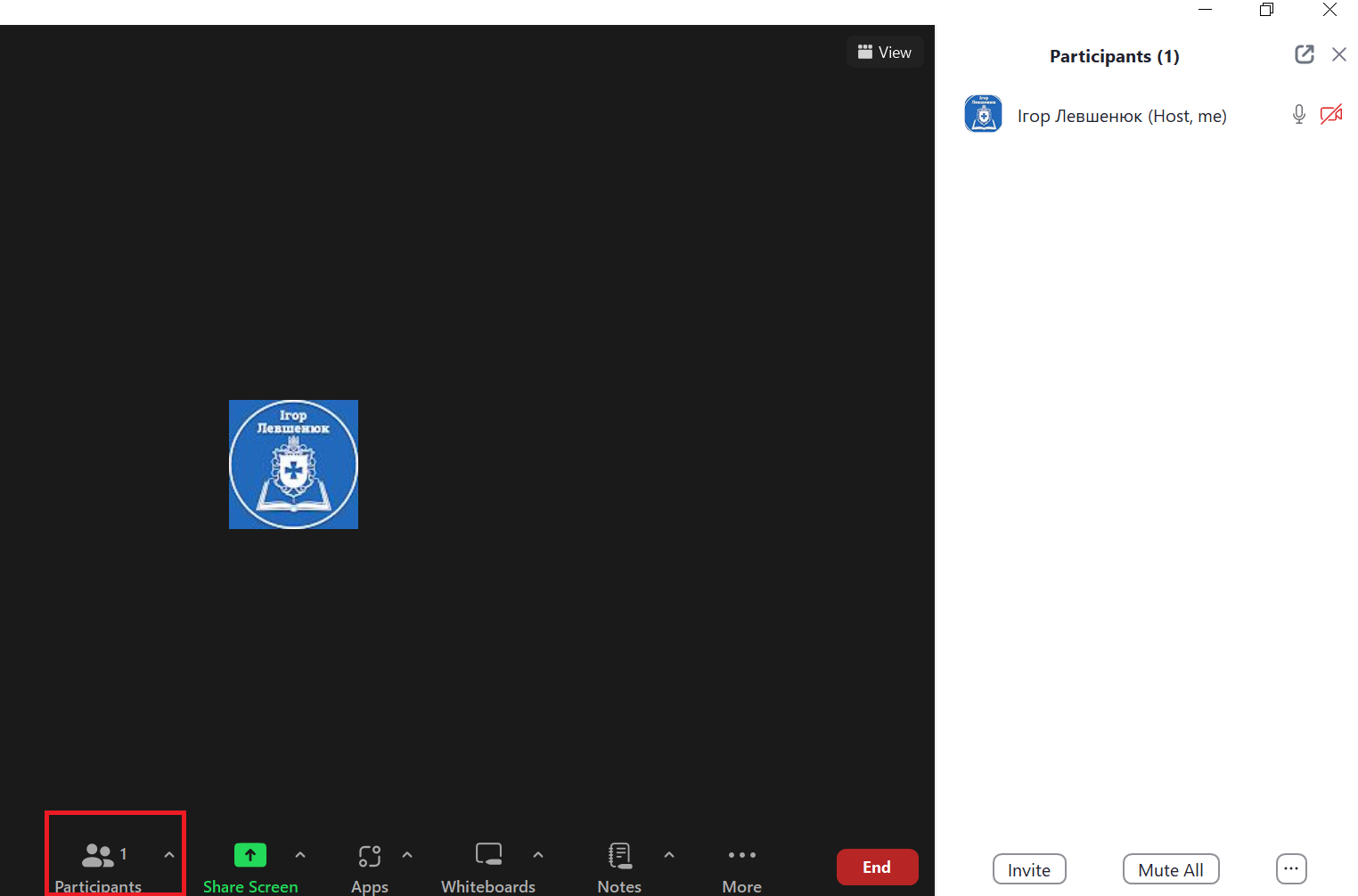
- Вкладка чат. Налаштування меню чату, куди можна відправляти повідомлення як усім учасникам, так й індивідуально. У чаті є можливість надсилання файлів, реакцій, скріншотів та змінення формату тексту.

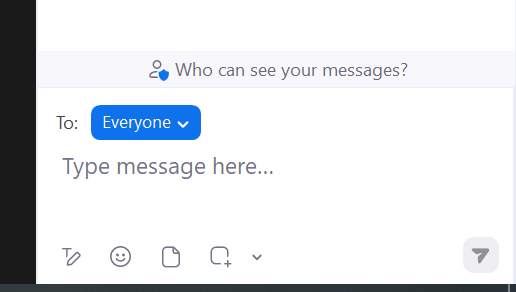
- Налаштування демонстрації екрана, тобто меню вибору об’єкта демонстрації (це може бути як екран, так і певне його вікно чи застосунок).

- Запис зустрічі, реакції, додатки, спільна дошка та нотатки. З основного можна виокремити лише можливість відео і аудіозапису зустрічі та спільну дошку (аналогічна будь-яким іншим схожим застосункам). Її можна створити як під час зустрічі, так і завчасно у відповідному меню головної сторінки.

- Вкладка «Більше». Залежно від розмірів екрана та кількості різноманітних вкладок, вони можуть розташовуватися у цьому пункті у вигляді списку.

- Роздільні кімнати. При стандартних налаштуваннях ця можливість відсутня, тобто її потрібно ввімкнути в глобальних налаштуваннях у вебверсії Zoom (у разі використання корпоративних акаунтів адміністратор може ввімкнути означену можливість для всіх підлеглих акаунтів за замовчуванням). Означена функція дає доступ до створення віртуальних кімнат для розподілення учасників, з можливістю обмеження часу для кімнат, переміщення учасників між кімнатами, змінення їхніх назв тощо. Кімнати, фактично, створюються лише після натискання «Open All Rooms» та видаляються після натискання «Close All Rooms». Лише адміністратор зустрічі може вільно переміщуватися між кімнатами, учасники зустрічі (без дозволу адміністратора) мають можливість перейти лише в закріплену за ними кімнату та в головну зустріч.
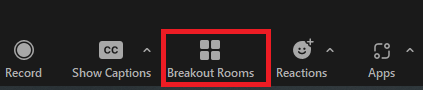

Ввімкнення роздільних кімнат.
- Натиснути на аватар (фото акаунта) та обрати пункт «Settings».
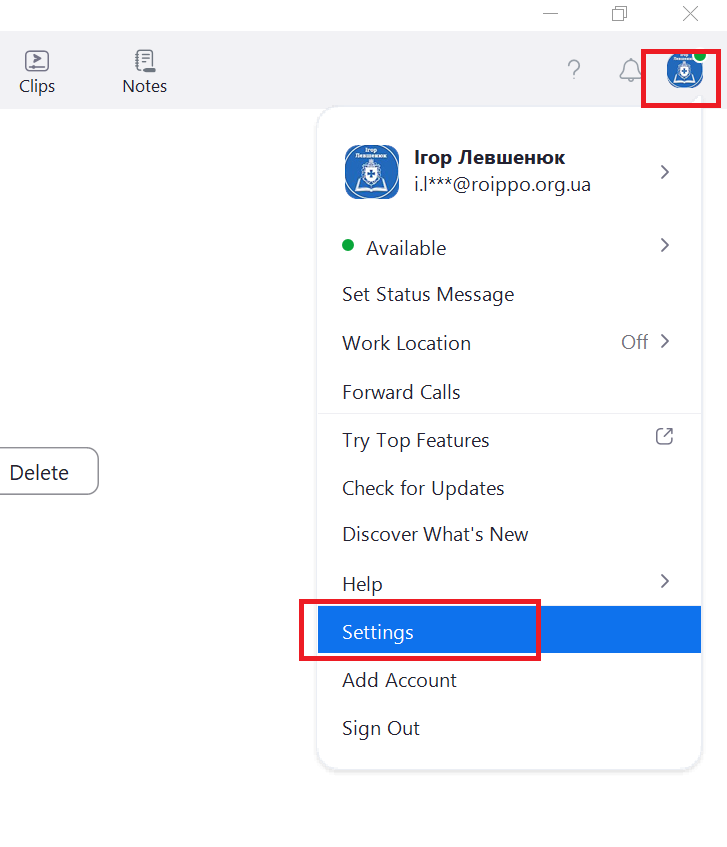
- Обрати «View More Settings» (може знадобитися знову ввійти в акаунт).

- Знайти та ввімкнути пункт «Breakout rooms – Meetings».
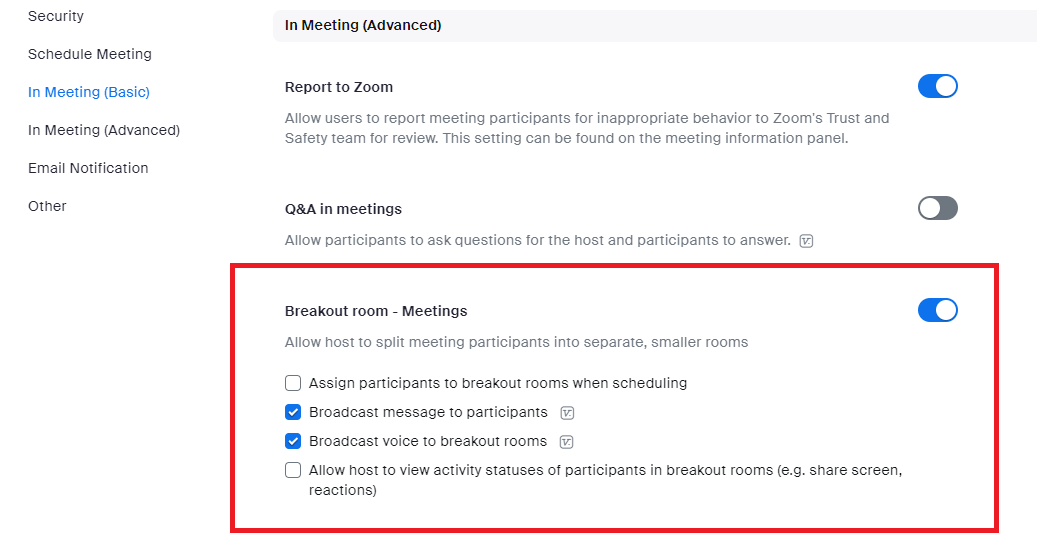
Аналітика зустрічей у Zoom
У Zoom є можливість перегляду аналітичних даних щодо проведених зустрічей. Це може зробити як адміністратор акаунту (якщо це корпоративний акаунт), так і сам користувач.
Алгоритм дій:
- Перейти у вебверсію та знайти пункт меню «Dashboard».
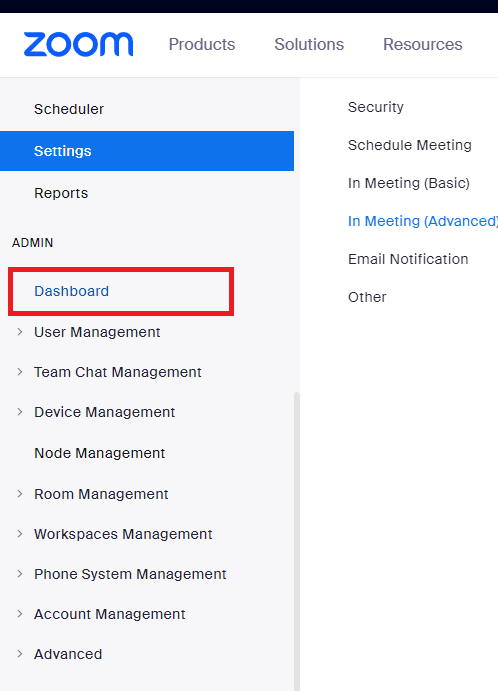
- Перейти на вкладку «Meetings», натиснути на минулі зустрічі «Past Meeting» та обрати подію, яка вас цікавить.
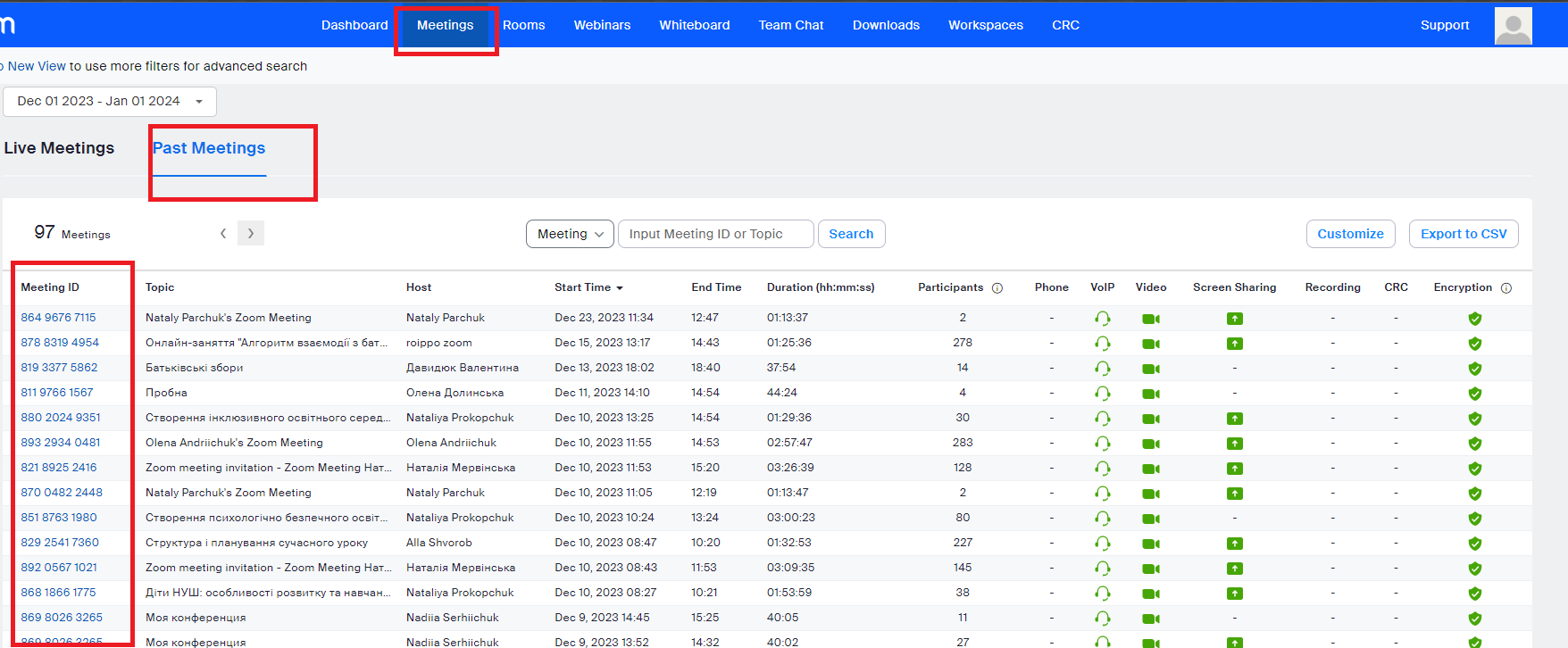
- Дані можна переглядати у браузері або завантажити у форматі CSV.

Отже, запропоновані нами методичні рекомендації щодо використання платформи Zoom для проведення відеоконференцій та інтерактивних занять були розроблені з метою надання користувачам чіткого та структурованого підходу до використання означеного інструменту.
Ураховуючи неабияку актуальність сучасних віддалених форматів спілкування та навчання, маємо надію, що представлені матеріали будуть корисними у професійній діяльності всіх, хто прагне до самовдосконалення та оптимального використання потенціалу Zoom у контексті навчання.


